И так , виртуализация, сервер который мы установили тут , можно использовать для запуска гостевых операционных систем, для этого нам понадобится KVM. сначала нам надо определить поддерживает ли наш процессор аппаратную виртуализацию, идем в консоль и выполним команду:
egrep '(vmx|svm)' /proc/cpuinfo
Если есть вывод, то значит ваш процессор поддерживает аппаратную виртуализацию, нет то нужен другой сервак.Пробуем ставить пакет KVM.
yum install kvm libvirt python-virtinst qemu-kvm bridge-utils
Запустим демон libvirtd и добавим его в автозагрузку
service libvirtd start
chkconfig libvirtd on
И проверим как установился
virsh -c qemu:///system list
Ошибок нет, значит все хорошо.Отключим службу Network Manager, и переключимся на менеджер сети по умолчанию.
service NetworkManager stop
service network start
chkconfig NetworkManager off
chkconfig network on
Теперь , что бы гостевые машины (виртуалки) имели полноценный доступ к сети, надо настроить мост (бридж).Его мы будем делать с нашего активного интерфейса eth0 для этого добавим еще один br0 сделаем копию интерфейса eth0
cp /etc/sysconfig/network-scripts/ifcfg-eth0 /etc/sysconfig/network-scripts/back.ifcfg-eth0
Откроем на редактирование файл интерфейса eth0 и и поместим в него следующий текст
nano /etc/sysconfig/network-scripts/ifcfg-eth0
DEVICE=eth0
TYPE=Ethernet
ONBOOT=yes
NM_CONTROLLED=yes
BRIDGE=br0
Ctrl +O и Ctrl+X
Скопируем бакапный файл в новый интерфейс br0.
cp /etc/sysconfig/network-scripts/back.ifcfg-eth0 /etc/sysconfig/network-scripts/ifcfg-br0
Откроем и приведем его к виду
nano /etc/sysconfig/network-scripts/ifcfg-br0
DEVICE=br0
TYPE=Bridge
ONBOOT=yes
NM_CONTROLLED=yes
BOOTPROTO=none
IPADDR=192.168.0.11
GATEWAY=192.168.0.1 # это IP роутера , файервола, то через кого выходите в инет
DNS1=8.8.8.8 # это днс гугла
DOMAIN= #Имя рабочей группы(или домена)
DEFROUTE=yes
IPV6INIT=no
NAME="System br0"
Ctrl +O и Ctrl+X
Значимые комментарии в тексте, теперь надо перезапустить сетку (если ошиблись,консоль может отвалиться)
service network restart
ifconfig -- покажет нам все наши активные интерфейсы (eth0,br0,lo,virt....)
Теперь можно создавать виртуалки, но так как есть возможность это делать в графическом интерфейсе то сначала установим GUI для работы с виртуалками выполним команду
yum install virt-manager libvirt qemu-system-x86 openssh-askpass libcanberra-devel
Еще можно добавить
yum install qemu-guest-agent qemu-kvm-tools
В KDE (в графическом интерфейсе) появиться "Менеджер виртуальных машин" им то мы и будем ставить виртуалки
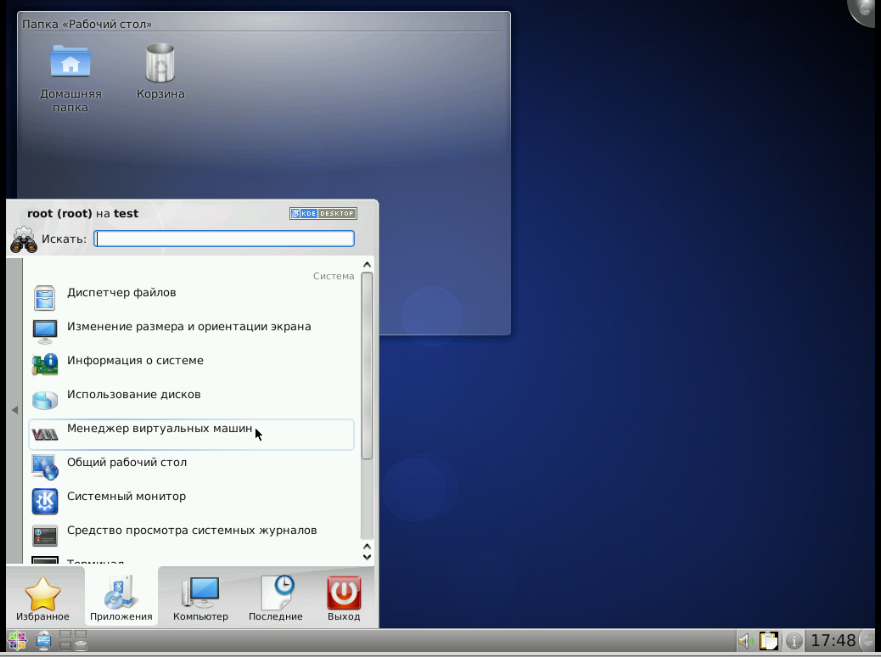
Перед началом создания виртуалок небольшой курс по инструментам позволяющим работать с (*.img) файлами виртуалок, да , я их создаю в файлах, а не размечаю пространство на дисках, с файлом удобно, скопировать переместить можно ну и т.д. Команды увеличения и уменьшения размера файла, что соответственно в виртуалке вам даст создать дополнительный диск или увеличить существующий. Завершаем работу виртуальной машины, связанной с изменяемым дисковым образом.
Увеличиваем размер образа. В случае использования KVM/QEMU:
qemu-img resize vm.img +5GB
Это добавит 5 гигов к размеру диска виртуалки.
С уменьшением немного сложней. сначала надо в виртуалке освободить дисковое пространство, уменьшить диск средствами виртуалки и только потом выполнить выше указанную команду, только плюс заменить на минус, или вообще без знака, поэкспериментируйте, не помню.
Есть еще команда qemu-img convert которая позволяет конвертировать в разные форматы (img,qcow2.....) .
Продолжим, идем в графическую оболочку и запускаем "Менеджер виртуальных машин" , будем ставить Windows 10, microsoft заявила, что ее можно установить бесплатно, идем сюда и качаем нужный нам образ (рекомендую начать с (32-разрядная (x86) версия)) я ее ставил.
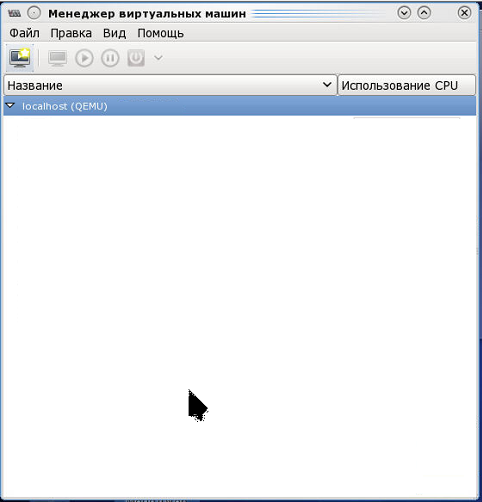
Нажимам мониторчик
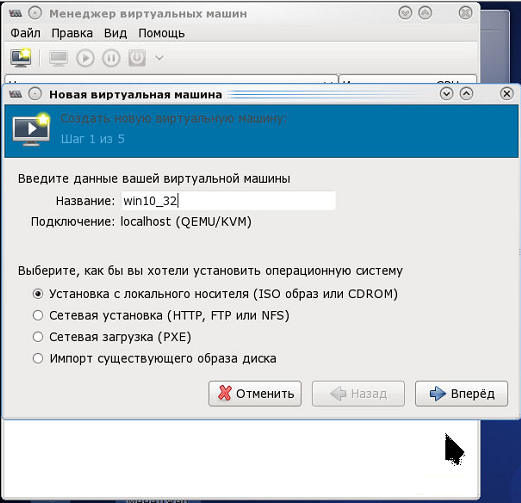
Заполним как на картинке, назвать можете как хотите :) , Вперед
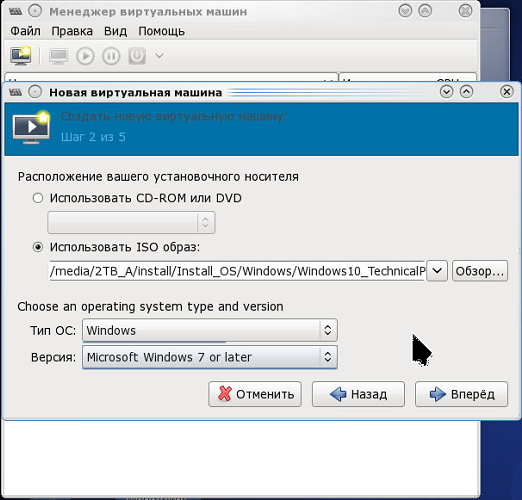
Выбираем образ, который скачали, тип ОС, Версия
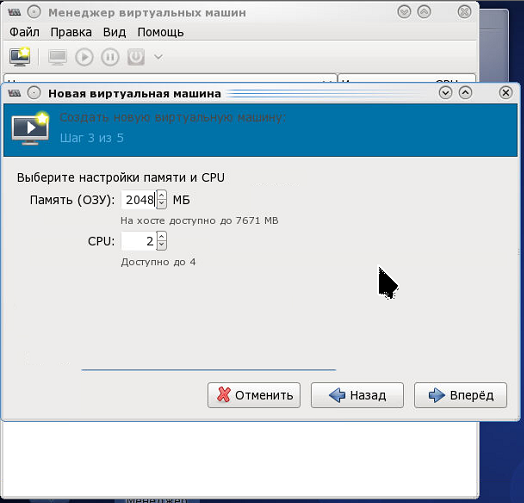
Процессор (при условии, что ядер у вас достаточно), памяти 2 гига достаточно, Вперед
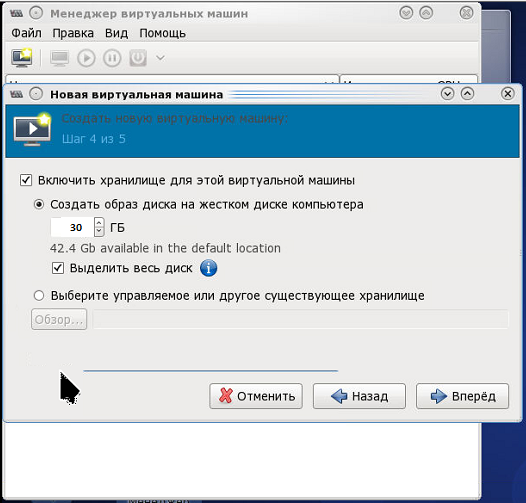
Вот размер диска я 30 гигов выбрал (не ставил еще 10), Вперед
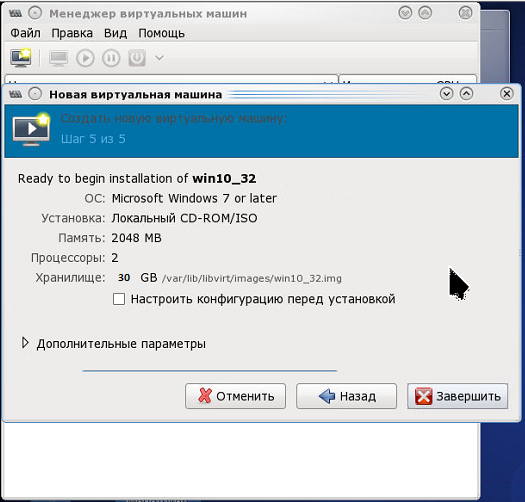
В дополнительных параметрах выберем наш бридж br0 (на нем будет висеть сетевая карта нашей винды) и архитектуру ОС
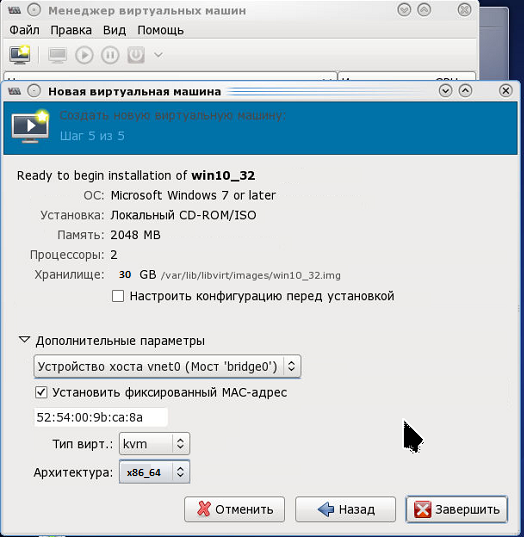
Ну и наконец Завершить, KVM пошерстит немного и начнет установку
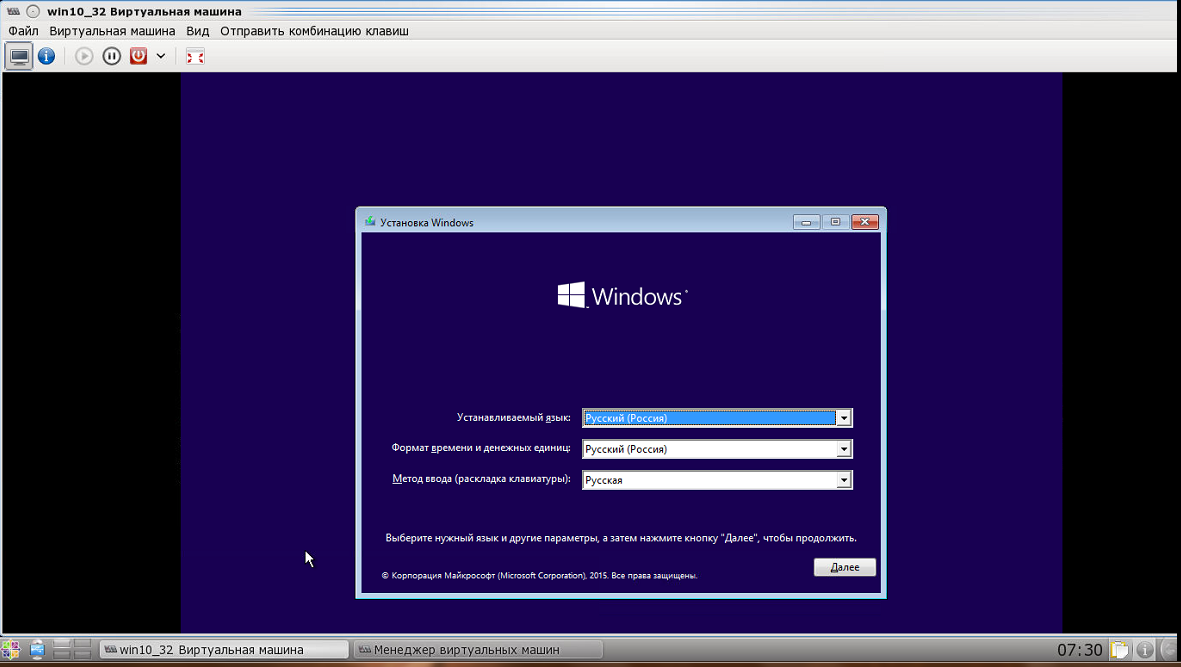
И после колдовства с установкой windows мы наконец то узрим сие чудо , ха.
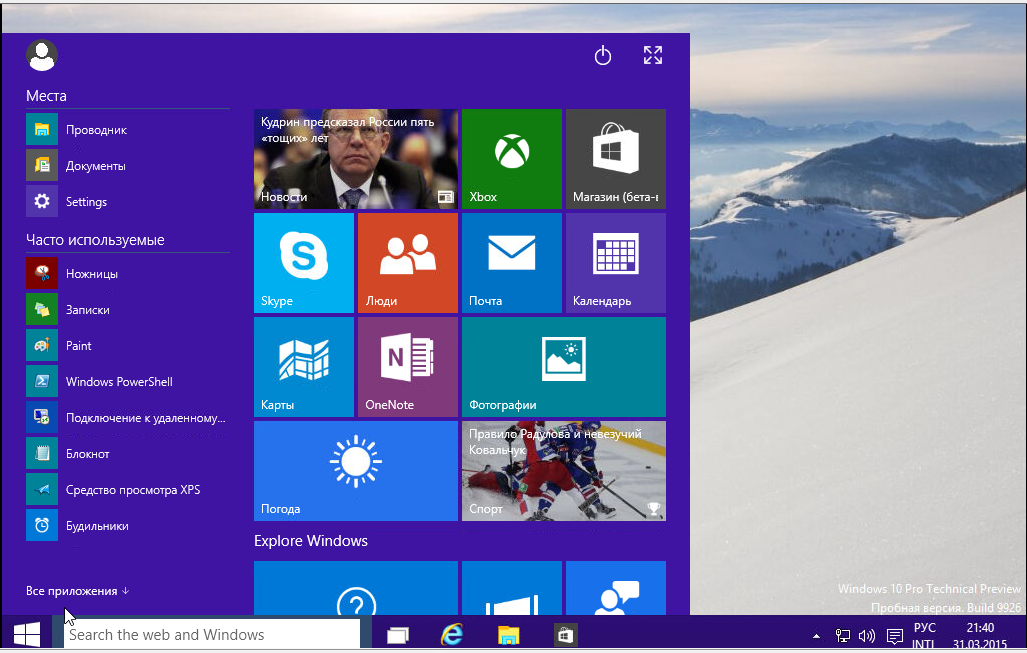
Вот так.