CentOs - gewählt, weil es kann gesagt werden, sie ging zu mir sein (und ich möchte in der Sitzung sagen;)), versuchte sie, yubuntu, aber es ist sehr eng, wahrscheinlich hatten wenig Wissen und yubunta nicht schuldig.
So werden wir CentOs 6.6 setzen Hier können Sie die Bilder herunterladen. Sorgen über h86_64 eine i386 oder werden sie nicht, nehmen Sie diese CentOS-6.6-x86_64-bin-DVD1to2.torrent Wenn Sie einen Torrent-ten Reihe ist anders CentOS-6.6-x86_64-bin-DVD1.iso и CentOS-6.6-x86_64-bin-DVD2.iso und einen Modus auf Disc Nero oder was Sie handlich.
Sobald alles fertig ist, können Sie beginnen, (wir wissen, dass wir zu tun!). Im BIOS so eingestellt ist, von CD oder DVD booten, dass Sie dort haben. Computer eingeschaltet ist, werden die Informationen auf dem Bildschirm, die nicht geladen werden können, da die Schraube reinigen wir, wenn nicht, dann würde ich zhahnut allen Bereichen zu empfehlen, aber es ist nicht für jedermann. Legen Sie DVD1 ein und drücken Sie Reset, werden CD-DVD beginnen zu rascheln und wir werden sehen,...
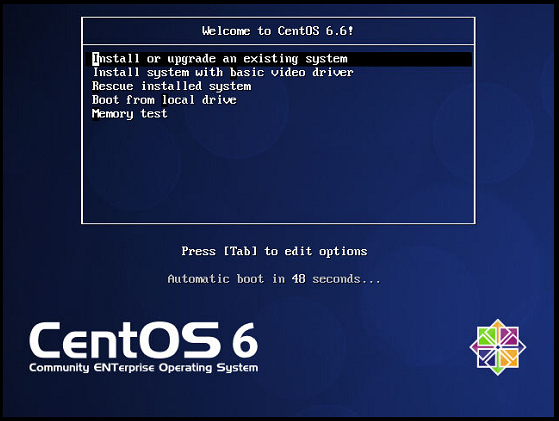
Sie können drücken Sie die Eingabetaste und dann sehen, ....
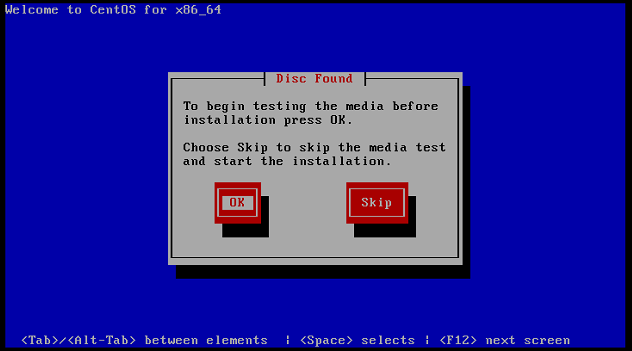
Hier schlagen wir vor, um die Art, wie ich in der Regel zu überspringen, klicken Sie auf Weiter testen, wird der Computer ein wenig denken und geben Sie diesen Bildschirm,....
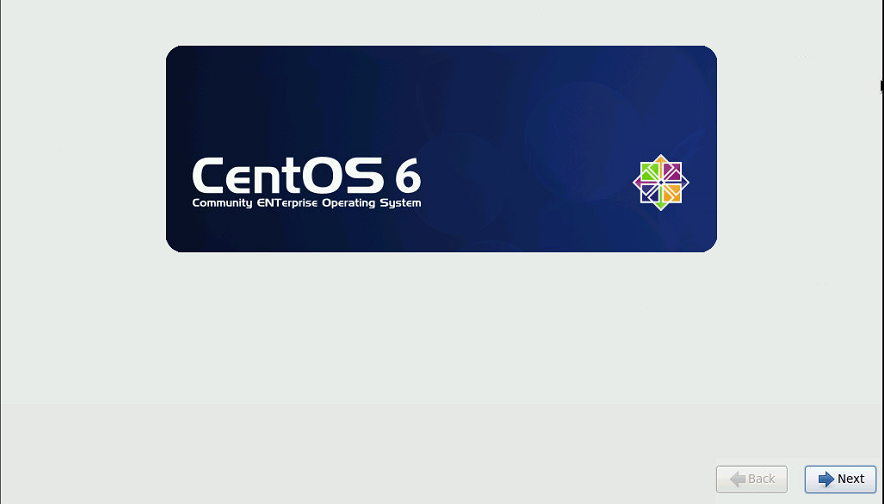
Es einzigen Überreste Next....
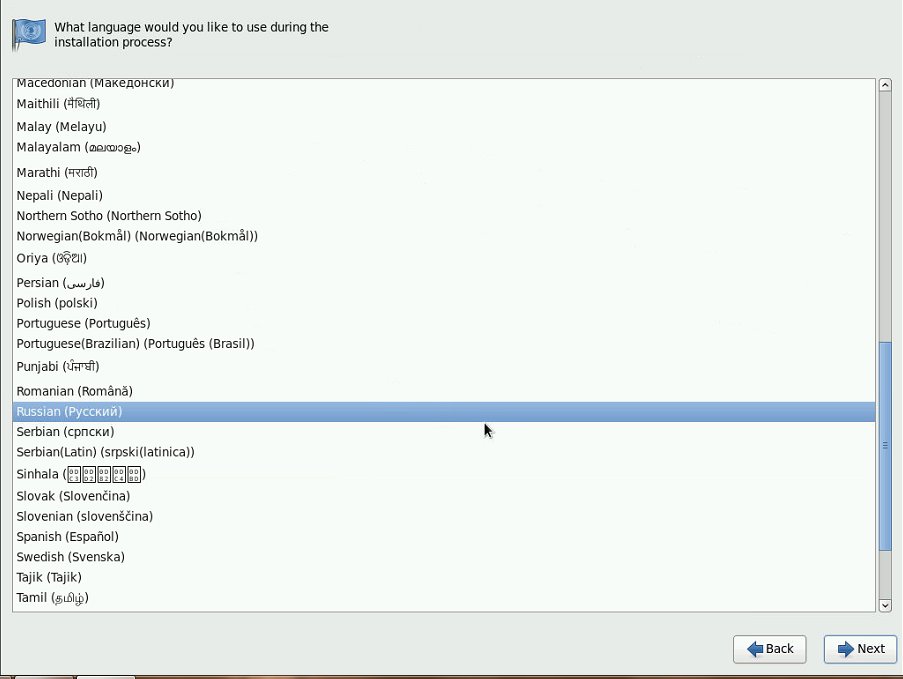
Wählen Sie Ihre Sprache, werde ich Russian sein Next....
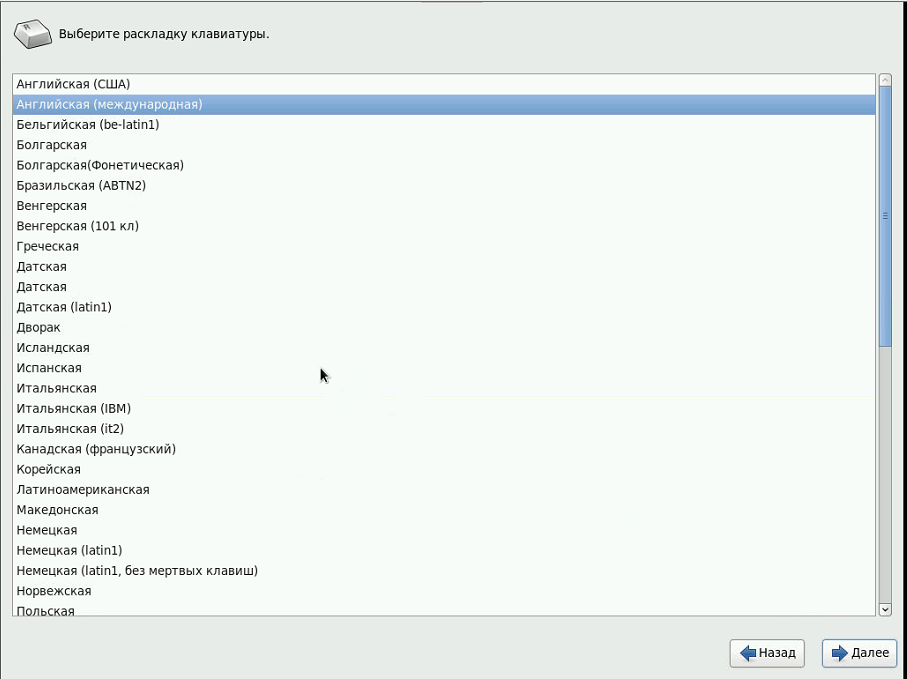
Ich in der Regel wählen, Englisch (International) Далее...
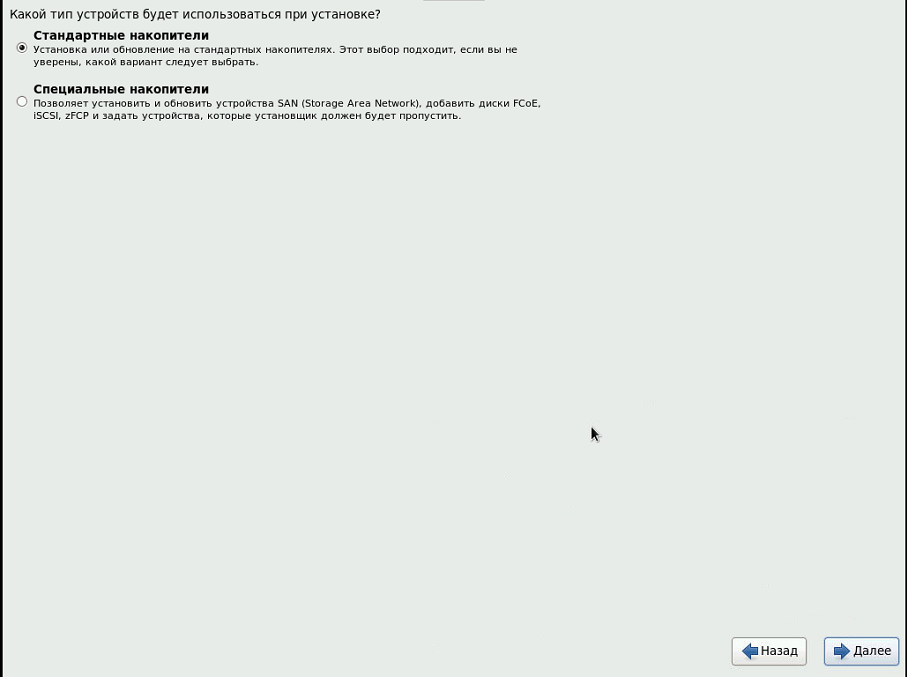
Wir haben einen Standard, so dass Далее....
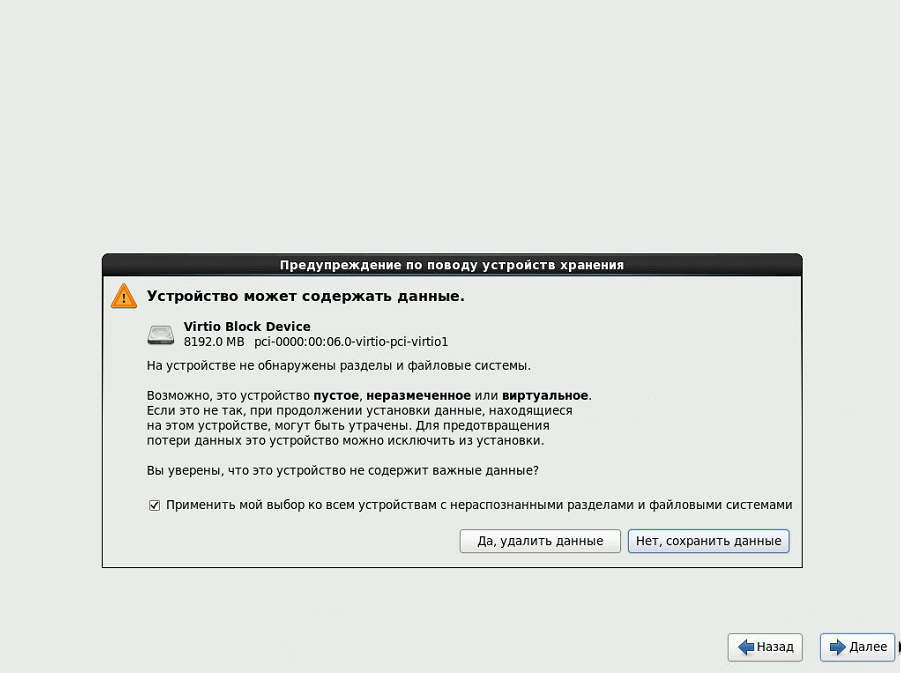
Dort "Да,удалить данные" Далее....
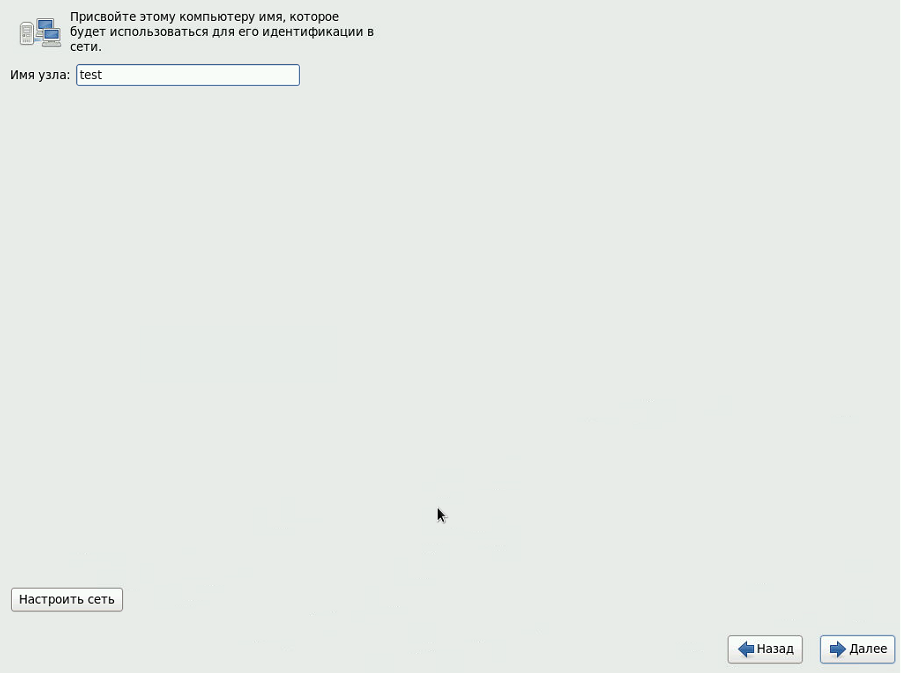
Erfinden Sie den Namen des Computers, habe ich einen Test, und drücken Sie "Настроить сеть" ....
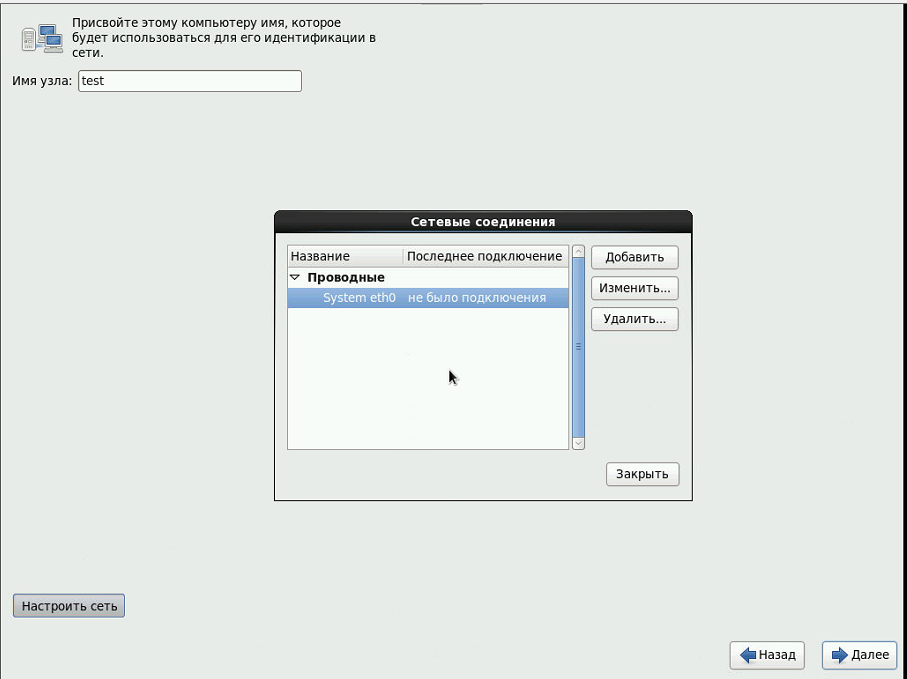
Die Wahl unserer Adapter und drücken Sie "Изменить".....
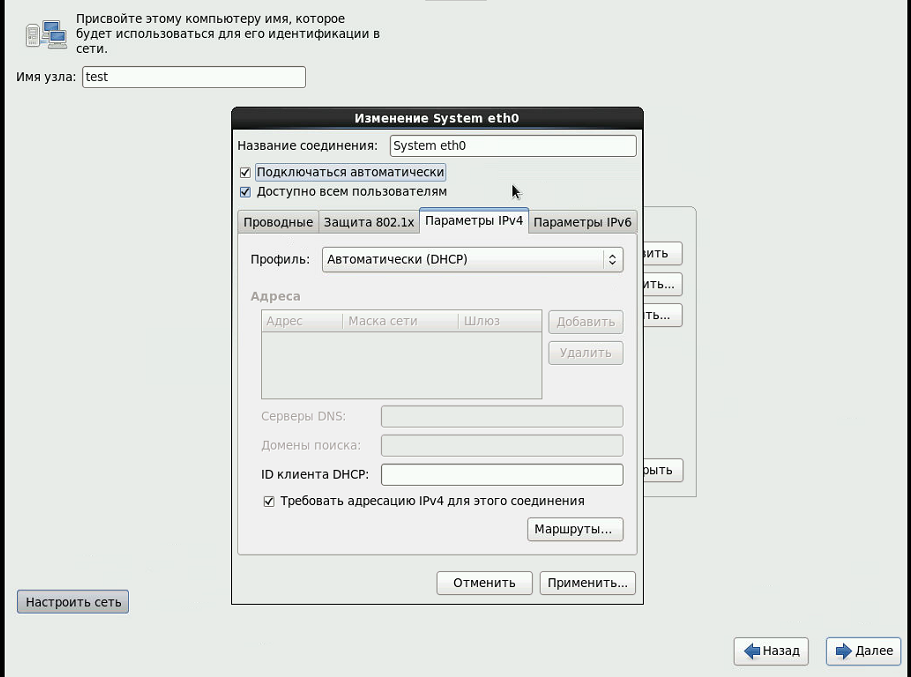
Wählen Sie die Registerkarte "Einstellungen Ipv4" es sicher stellen Checkbox auf der "Automatisch verbinden" in dem Fall, wenn unsere Server hinter einem Router und / oder haben wir DHCP eingestellt, können Sie unverändert zu lassen, aber wir werden für Erwachsene, unsere Server zu verwenden, so wählen Sie das Profil " Manuell "und klicken Sie auf" Hinzufügen "....
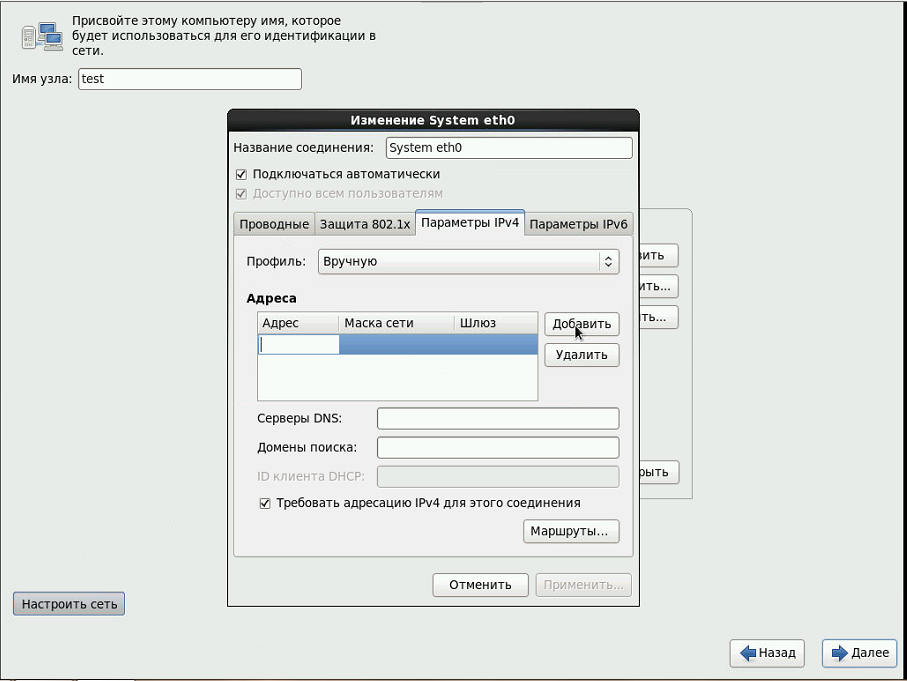
Und füllt die Parameter unseres Netzwerks (muss nicht IP aus unserem Raster belegt): mein Netz hinter einem Router ist ein Router 192.168.0.5-192.168.0.10 schriftlichen alle bedeutet, dass mehr als 192.168.0.10 können dafür verwendet werden.
Adresse - 192.168.0.11
Netzwerkmaske 255.255.255.0
Gateway - ist die IP unseres Routers ist 192.168.0.1 und es ist diese
Wenn der DNS-Server mit dem Verständnis des Problems, ist es möglich, fahren 8.8.8.8 - Google Mitteilung ist DNS Uhr :)
Domains zu suchen als WORKGROUP in Windoof (Arbeitsgruppenname) ist es möglich, aufzeichnen
Nun klicken Sie auf "Übernehmen" --- "Schließen", und weiter...
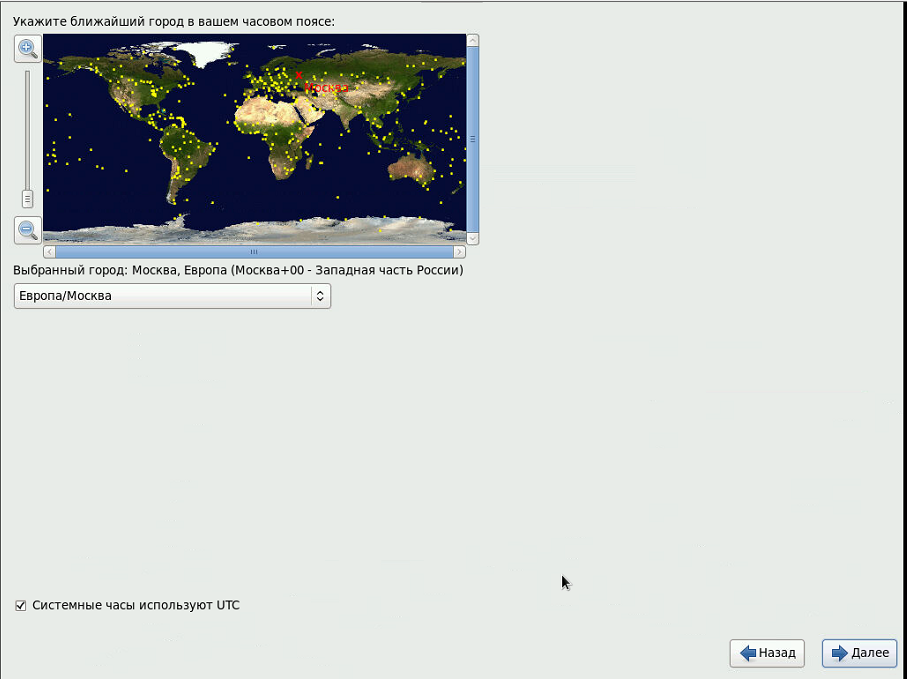
Auswählen einer Zeitzone Далее...
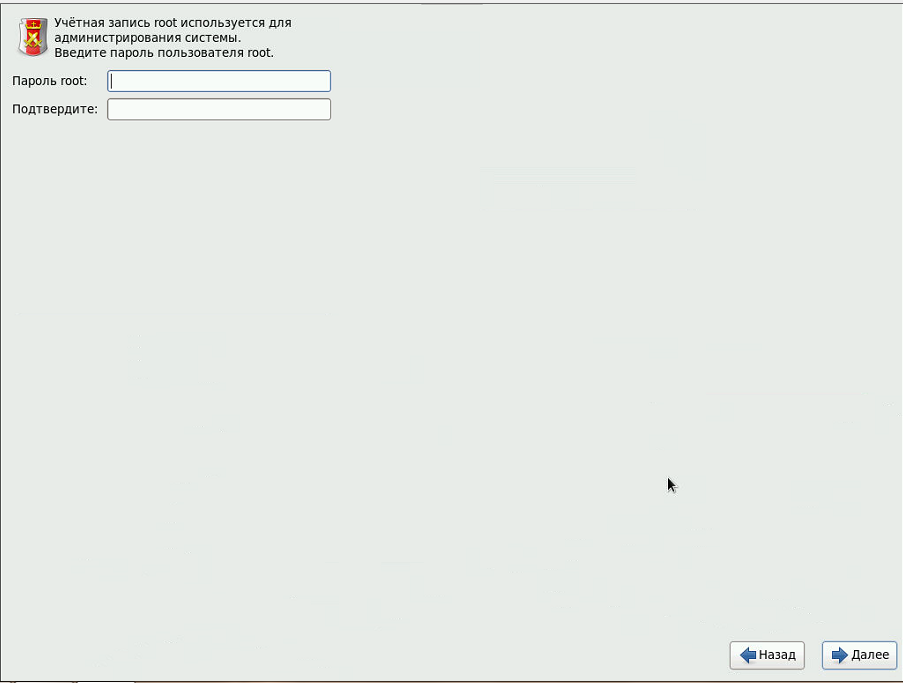
Es ist sehr wichtig, wenn der Computer direkt mit dem Internet suchen, ist es am besten, sich mit einem sicheren Kennwort, so einfach im Flug zu knacken, und müssen den Server neu installieren, wenn im Netzwerk, ist es immer noch schwierig, besser daran gewöhnen einmal (Servertyp :)). Далее....
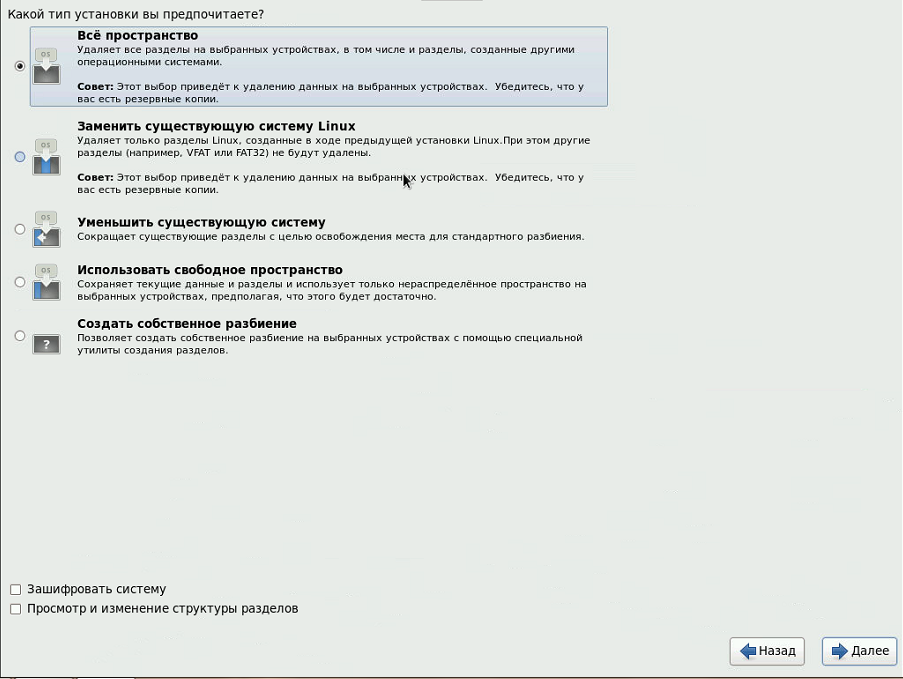
Ich in der Regel wählen, "Все пространство" Далее...
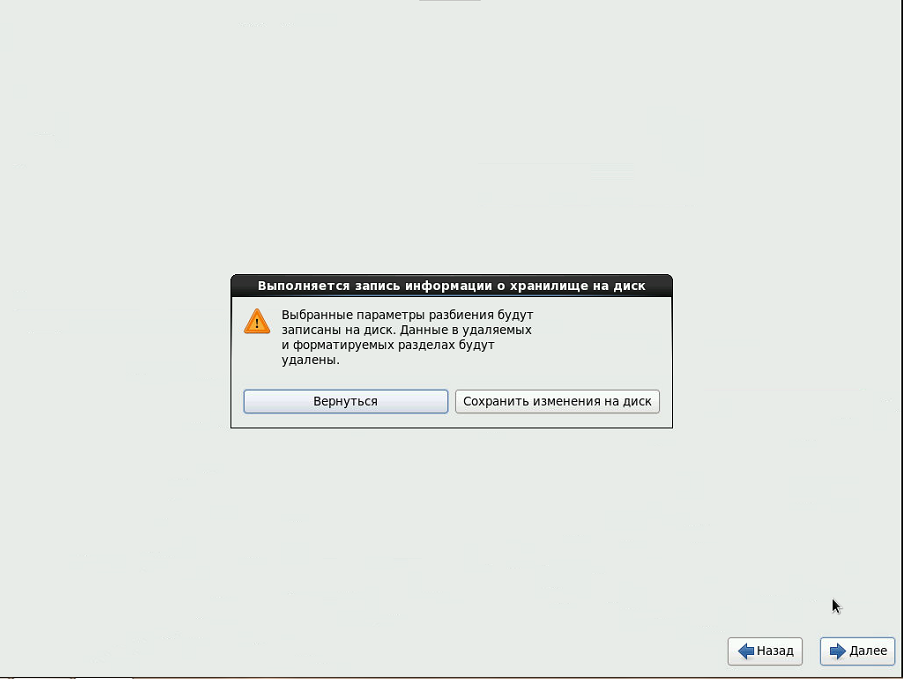
Nun, die Zeit ist gekommen, um unsere Schraube unter CentOs verwandeln, wenn Sie auf "Сохранить изменения на диск" Unsere Schrauben wird markiert und formatiert werden....
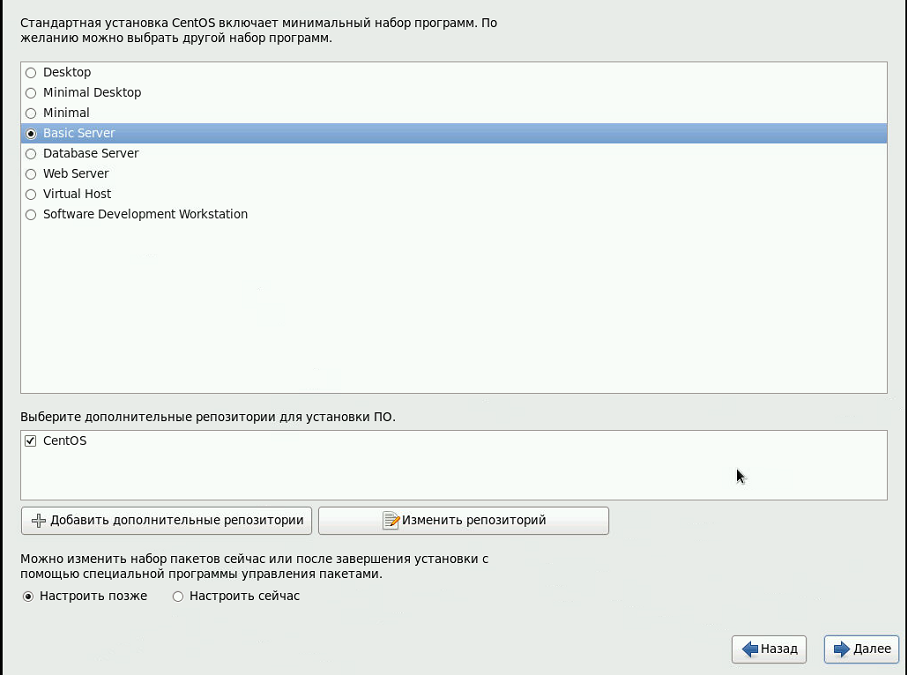
Seit unserem Server, wählen Sie "Grund Server" Mehr ...
Und warten auf die Installation abgeschlossen ist.
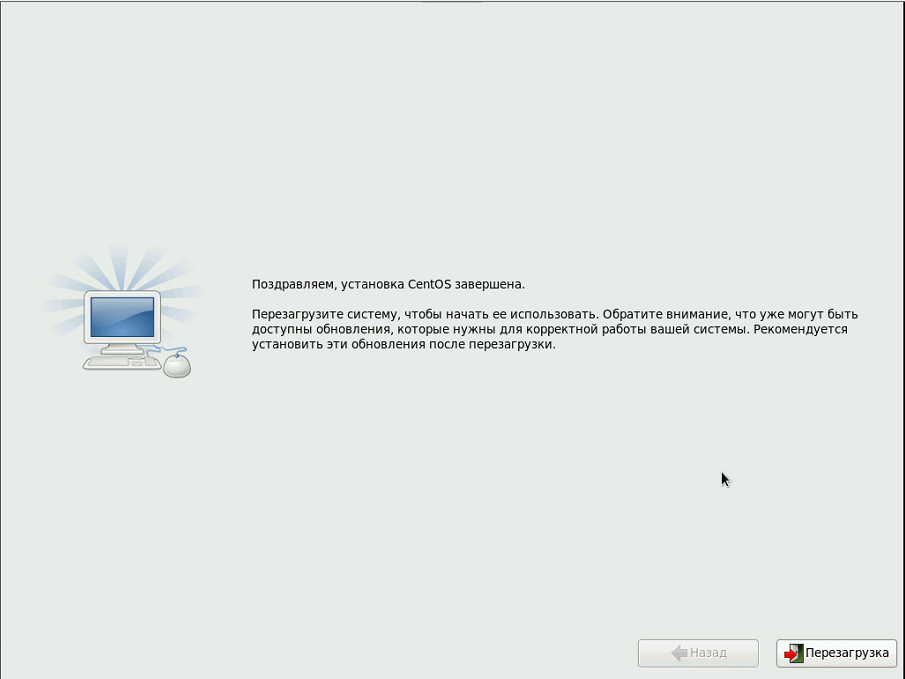
Herzlichen Glückwunsch, klicken Sie auf Starten Sie den Computer neu gestartet und zeigt Ihnen, dass....
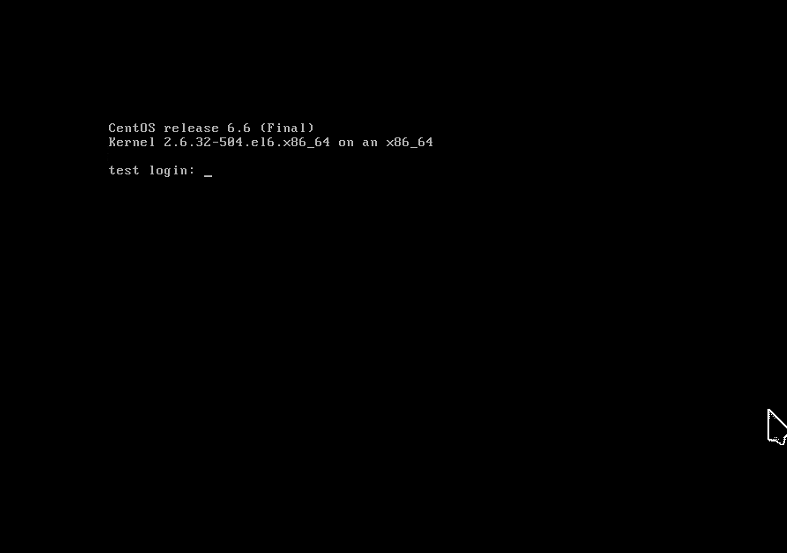
Geben Sie den Benutzernamen root und wir drücken Sie die Eingabetaste, geben Sie unserer komplexen Passwort erneut eingeben :)
Dann gehen wir über die Einstellung und es werden alle in der Konsole, so wird das Bild nicht (oder sein kann), ist eine Einladung an eine Textkonsole anzuzeigen.
Also gingen wir und sehen:
Last login: Wed Mar 4 23:31:43 2015
[root@test ~]#
Das erste, was zu tun ist, um den Befehl yum update ausführen, das wäre unser Server aktualisiert wurde, zog die neuesten Pakete. (Internet, verbunden sind wir)
Aktualisieren Sie 132 Pack (s)
Belastbarkeit: 211 M
Weiter [y / N]:
Sie können variieren die Anzahl der Pakete ist normalno.Nazhmite Y und Eingabe, Aktualisierung pakety.V Server startet der Aktualisierungsvorgang werden aufgefordert, Fragen zu Importin GPG-Schlüssel (oder andere :) und plötzlich), drücken Sie Y, und geben Sie am Ende finden Sie eine Liste der Pakete zu bekommen beenden und Ende!
Jetzt, als Server, und obwohl wir es vor allem auf die Konsolenkonfiguration, lassen wir ein Stück mit dem Titel WEBMIN, wird es geben uns die Möglichkeit, in einem grafischen Web-Formular (nicht die Konsole) den Inhalt von unserem Server zu sehen, und der Fähigkeit, zu konfigurieren, so in der Konsole wir müssen.
Führen Sie den Befehl: (webmin erfordern perl wie yum install perl gestellt)
Für die neueste Version von Webmin-einer ponpdobitsya installieren Sie es selbst:
yum -y install perl-Net-SSLeay
cd /opt/
rpm -Uhv http://prdownloads.sourceforge.net/webadmin/webmin-1.760-1.noarch.rpm
Das Ergebnis ist ähnlich der folgenden:
Загружается http://prdownloads.sourceforge.net/webadmin/webmin-1.760-1.noarch.rpm
предупреждение: /var/tmp/rpm-tmp.OfJgZA: Заголовок V3 DSA/SHA1 Signature, key ID 11f63c51: NOKEY
Подготовка... ########################################### [100%]
Operating system is CentOS Linux
1:webmin ########################################### [100%]
Webmin install complete. You can now login to http://test:10000/
as root with your root password.
Jetzt von einem anderen Computer in Ihrem Browser, ist es notwendig, einen String http://192.168.0.11:10000 die IP unserer Server und Port 10000 auf dem hängt Webmin fahren, wahrscheinlich warten auf eine Antwort von der Zeit-Server 192.168.0.11 liegt das Ergebnis, ist es, weil der Port geschlossen Firewall lassen Sie sie geöffnet.
Führen Sie den Befehl:
nano /etc/sysconfig/iptables
Wir werden so etwas wie dies sehen
# Firewall configuration written by system-config-firewall
# Manual customization of this file is not recommended.
*filter
:INPUT ACCEPT [0:0]
:FORWARD ACCEPT [0:0]
:OUTPUT ACCEPT [0:0]
-A INPUT -m state --state ESTABLISHED,RELATED -j ACCEPT
-A INPUT -p icmp -j ACCEPT
-A INPUT -i lo -j ACCEPT
-A INPUT -m state --state NEW -m tcp -p tcp --dport 22 -j ACCEPT
-A INPUT -j REJECT --reject-with icmp-host-prohibited
-A FORWARD -j REJECT --reject-with icmp-host-prohibited
COMMIT
Nach einer Reihe -A INPUT -m state --state NEW -m tcp -p tcp --dport 22 -j ACCEPT
Zeilen einfügen
-A INPUT -m state --state NEW -m tcp -p tcp --dport 10000 -j ACCEPT
Es sollte wie folgt aussehen
# Firewall configuration written by system-config-firewall
# Manual customization of this file is not recommended.
*filter
:INPUT ACCEPT [0:0]
:FORWARD ACCEPT [0:0]
:OUTPUT ACCEPT [0:0]
-A INPUT -m state --state ESTABLISHED,RELATED -j ACCEPT
-A INPUT -p icmp -j ACCEPT
-A INPUT -i lo -j ACCEPT
-A INPUT -m state --state NEW -m tcp -p tcp --dport 22 -j ACCEPT
-A INPUT -m state --state NEW -m tcp -p tcp --dport 10000 -j ACCEPT
-A INPUT -j REJECT --reject-with icmp-host-prohibited
-A FORWARD -j REJECT --reject-with icmp-host-prohibited
COMMIT
Drücken Ctrl+O, betreten und verlassen Ctrl+X
Jetzt neu starten, um die Firewall den Befehl müssen Sie
service iptables restart
Wir sehen die Ergebnisse
iptables: Цепочкам назначается политика ACCEPT: filter [ OK ]
iptables: Сбрасываются правила межсетевого экрана: [ OK ]
iptables: Выгружаются модули: [ OK ]
iptables: Применяются правила межсетевого экрана: [ OK ]
Dennoch ist es notwendig, SELinux zu deaktivieren.
Führen Sie den Befehl:
nano /etc/selinux/config
Und ersetzen Sie den Wert der Variablen in der SELINUX = disabled, geschehen soll
# This file controls the state of SELinux on the system.
# SELINUX= can take one of these three values:
# enforcing - SELinux security policy is enforced.
# permissive - SELinux prints warnings instead of enforcing.
# disabled - No SELinux policy is loaded.
SELINUX=disabled
# SELINUXTYPE= can take one of these two values:
# targeted - Targeted processes are protected,
# mls - Multi Level Security protection.
SELINUXTYPE=targeted
Drücken Sie Ctrl+O und Ctrl+X im Prinzip nicht schlecht, um neu laden (zum Neustart des Computers), aber wir werden es mehr als einmal während der Installation zu tun, so dass es auch weiterhin.
Auch von einem anderen Computer in Ihrem Browser, können Sie die Zeichenfolge http://192.168.0.11:10000, was wir jetzt zu geben...
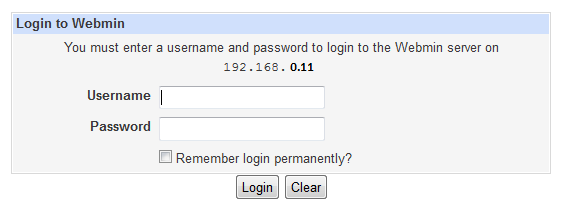
Geben Sie root und dessen Passwort
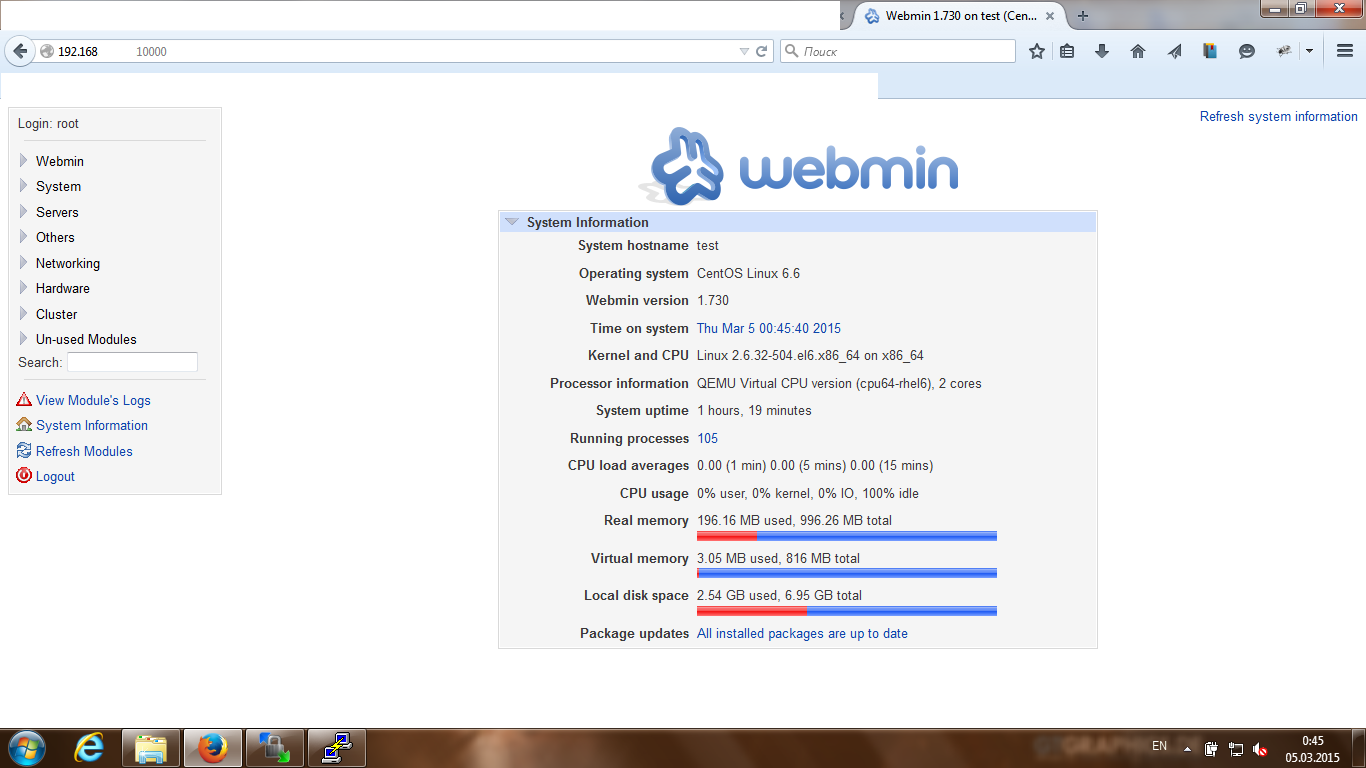
Na, herzlichen Glückwunsch, laufen, noch in Russisch, für ihn gehen (links) Webmin -> Webmin Konfiguration -> Sprache, wählen Sie unter "Anzeige in der Sprache", unsere Muttersprache mit UTF-8, und klicken Sie auf die Schaltfläche Sprache ändern, dann müssen Sie gehen webmina aus und wieder ein, und voila!
So.
Lassen Sie uns jetzt konfigurieren Sie das Repository, installieren Sie die Samba: